
MES PASSIONS : carnet de voyages, mes créas, mes lectures,,coups de coeur,bons plans d'ici et d'ailleurs
20 Janvier 2012

Petit tuto avec Gimp
pour mon amie Lady Marianne particulièrement
qui ne sait pas quoi faire de son GIMP
Le matériel
Le tuto
Télécharger les images
Créer un fichier Bonne journée
pour les regrouper
Ouvrir Gimp
Voici l'aperçu
Ranger les fenêtres sur les cotés

Cliquer sur fichier
Puis ouvrir en tant que calque

Une fenêtre s'ouvre
Allez a votre dossier
Y choisir l'image intitulé vert

Cliquer sur ouvrir
Voici ce que l'on obtient

Dupliquer l'image

Dans la fenetre des calques à G on voit 2 calques
le calque arrière plan en cliquant dessus est dit actif
c'est lui qui va subir les modifications

On va le metttre à l'échelle
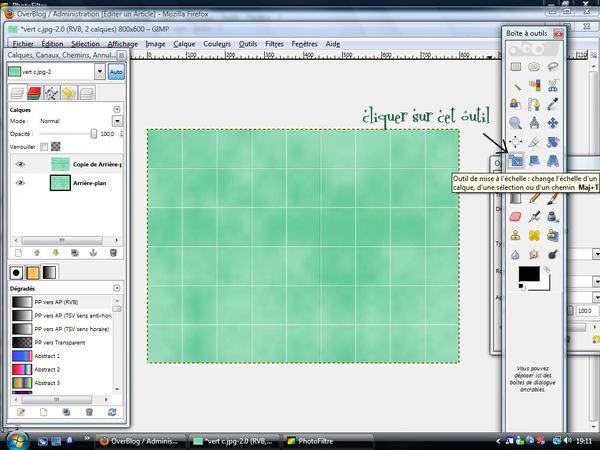
Il va falloir que l'outil échelle conserve les proportions
Pour cela il va falloir l'activer
Un fois suffit pour toute la création
donc une fois que l'on a cliqué sur l'outil mise a l'échelle
On se met sur notre fond vert et cette fenêtre s'ouvre
elle donne la taille de notre fond 800/600 que l'on veut agrandir à 1000
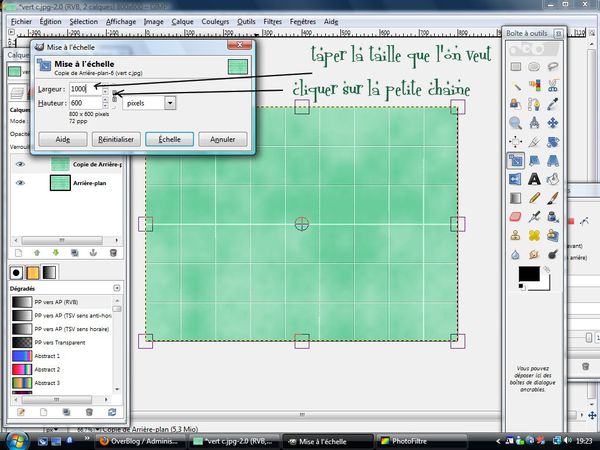
Puis annuler l'opération
Recommencer mise à l'échelle

valider en cliquant sur échelle
la hauteur suivant les proportions va se maintre toute seule
Pour pourvoir bien voir son travail il faut ajuster le canevas au calque

Se mettre sur le calque copié
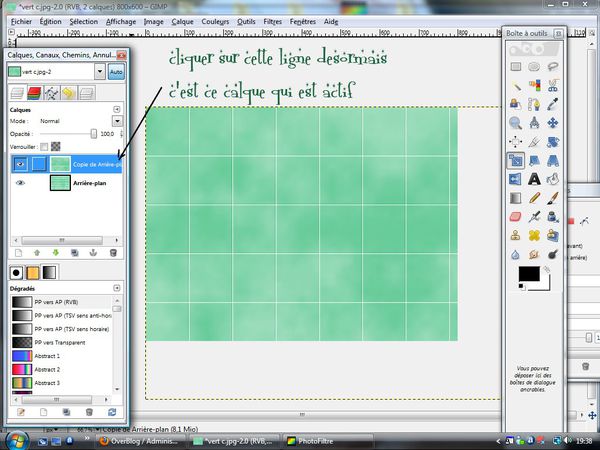
C'est sur lui que l'on va travailler
On va faire mettre une ombre portée
Ouvrir filtres et choisir ombre portée
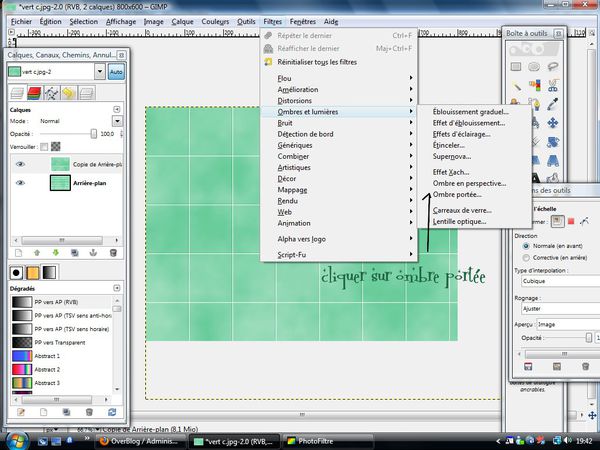
Cette fenêtre s'ouvre
Mettre les réglages à 10/10
Valider
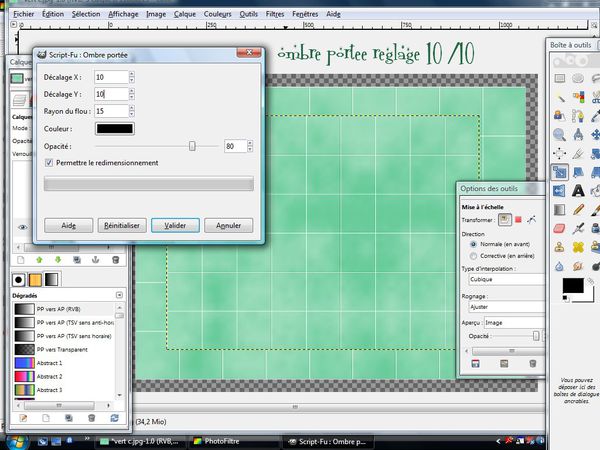

On va ajouter nos autres images
Ouvrir en tant que calque et récupérer la rose
l'agrandir à 700
On va la faire pivoter
Cliquer sur l'outil retournement

Puis cliquer sur la rose , calque actif

Se mettre sur l'image
on voit une petite croix

maintenir la souris
clic G enfoncé
pour déplacer le calque à votre convenance
Aller chercher l'image cookie
La déplacer sur la Gauche
Mettre à l'échelle hauteur 500
Repositionner
Effacer la signature avec l'outil gomme


Effacer la signature sur la cookie
(oui on peut le faire pour la mettre sur la créa , pas si on la partage)
et si on se souvient d'où çà vient on met un lien et je ne m'en souviens pas
Mettre une ombre portée à 8/8

Récupérer le tube coin


Il se place sur l'original

Dupliquer à nouveau
Appliquer rotation

Placer, dupliquer, faire rotation afin d'avoir 4 angles
Ouvrir l'outil texte

Cliquer sur l'outil texte

Cette fenêtre s'ouvre en cliquant dans le petit coin du A
utiliser l'ascenseur pour choisir la police pour moi celle ci
choisir la taille 80 ou 100

Se positionner sur l'image et cliquer
une nouvelle fenêtre s'ouvre
taper le texte : Bonne
il apparaît dans la fenete et dans l'image

Cliquer sur fermer
Positionner le texte

Mettre une ombre portée
Ecrire : Journée
Répeter l'ombre portée

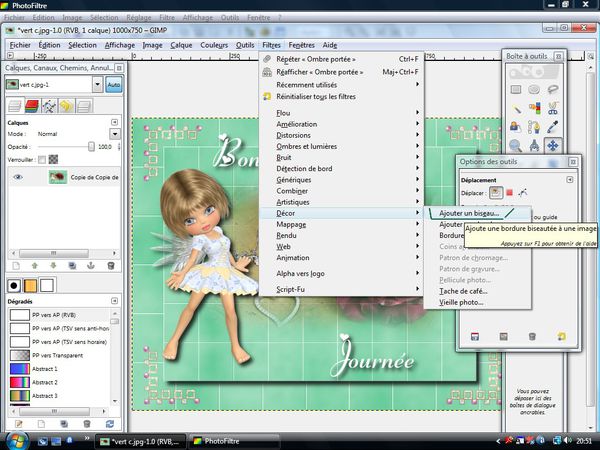
Ajuster le canevas au calque

Signer
Fusionner les calques

Faire une bordure en ajoutant un biseau

Je n'aime pas trop les propositions de Gimp pour les finitions
je passe plutôt par photofiltre gratuit
Bon aujourd'hui c'est exceptionnel
Fusionner les calques a nouveau
Puis enregistrer votre travail

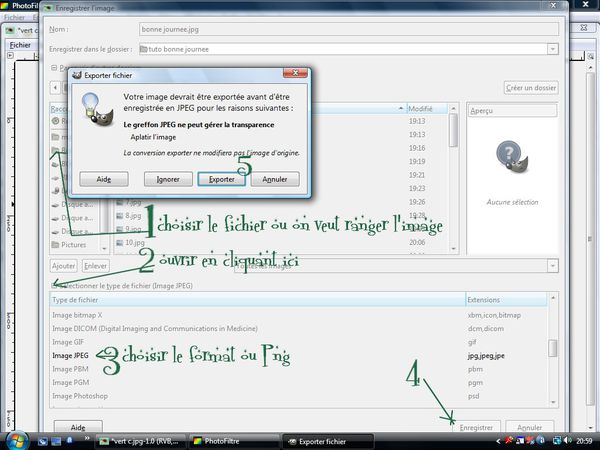
cette page s'ouvre cliquer sur enregistrer

Une nouvelle fenêtre va s'ouvrir cliquer sur exporter
Voilà votre image est enregistre
maintenant à vous j'attends de voir vos oeuvres a
près ce tuto très détaillé et tout en images
j'espère qu'il vous a plu